
「メルカリのパソコン版の使い方は?」
- メルカリのパソコン版の使い方
- パソコン版の下書きはどこ?一覧を見る方法
- メルカリのパソコン版を初期化する方法
- パソコン版の使い方で注意する点
- メルカリのパソコン版エラーQ&A
がわかります。
目次
メルカリのパソコン版の使い方は?
パソコンから出品する方法
- 出品する商品の画像を、事前にパソコンに保存
1.出品する商品の画像を取り込む
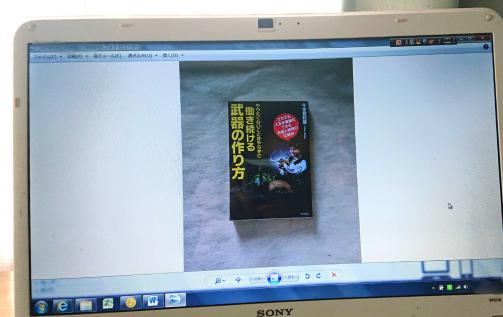
デジカメや、スマホのカメラで、出品する商品を撮影します。
向きを変えたり、傷の有無などが、わかりやすい画像を用意しましょう。
1枚だけでなく、3枚~5枚程度用意しておくと、購入されやすくなります。
2. メルカリのサイトへアクセスし、ログイン
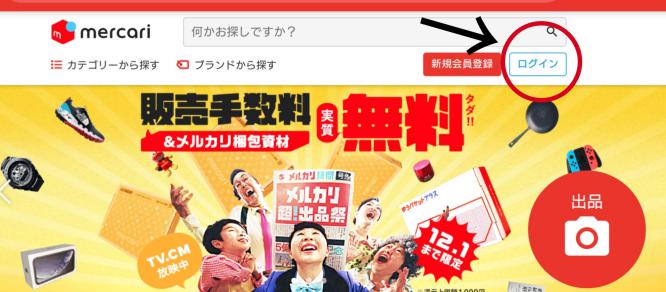
メルカリのパソコン版サイトにアクセスします。
トップページの右端にある、「ログイン」をクリック。
登録した
- メールアドレス
- パスワード
を入力しましょう。
「私はロボットではありません」
の横部分をクリックし、チェックを入れます。
「ログイン」をクリックすれば、メルカリのログインが完了です。
3.出品ボタンをクリックし、出品画面を表示

ログインが完了したら、出品に移ります。
画面の右下にある、「出品」と書いてある、赤いカメラのマーク部分をクリック。
出品画面に移りましょう。
4.商品の画像を入れる
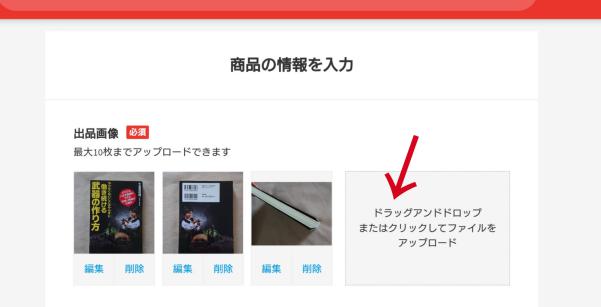
まずは、商品の画像を記入します。
出品画像の下にある、「空欄部分」をクリックします。
①で取り込んだ商品の画像ファイルを、アップロードし、画面に表示させましょう。
画像は、最大10枚まで、添付することができます。
中古の場合は、傷の有無や、商品の説明書きなど、詳しい画像が数枚あった方が売れやすくなります。
5.商品の詳細を記入する
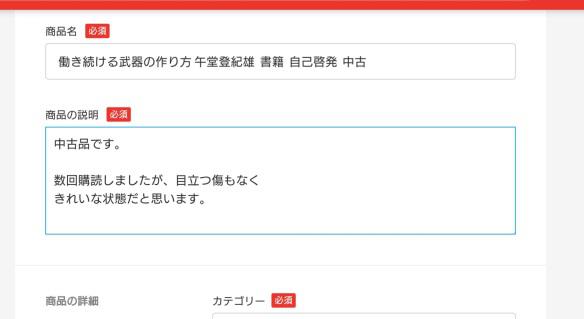
画像を入れた表示させた後は、
- 商品名
- 商品の説明 (新品または中古、購入した時期や、傷の有無など)
を入力します。
できるだけ商品名は、省略せずに詳しく掲載するのがポイント。
多くの検索にひっかかるように、商品を連想させる言葉を使いましょう。
また商品の説明をする時は、
- 商品の梱包方法 (梱包材を使うかどうか)
- 具体的な配送方法
についても記入があると、より購入されやすくなります。
6.配送方法や、商品カテゴリー、販売価格を入力
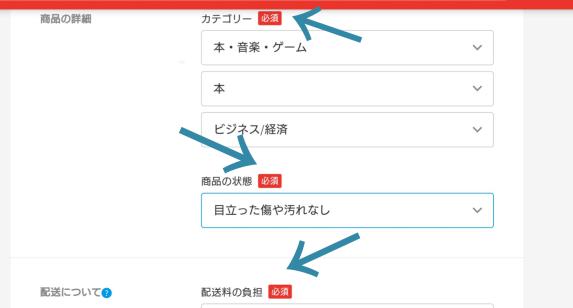
商品の詳細を入力した後は、下にスクロールをして
- 商品を出品するカテゴリー(家電や、衣服、コスメなど)
- 配送方法
- 販売価格
などを入力します。
「必須」と赤い文字がある部分は、入力しないと、商品が出品出来ないので要注意。
配送方法で悩んでいる時は、
- 未定
を選び、出品後に、購入希望者と相談することも可能です。
7.出品ボタンを押す
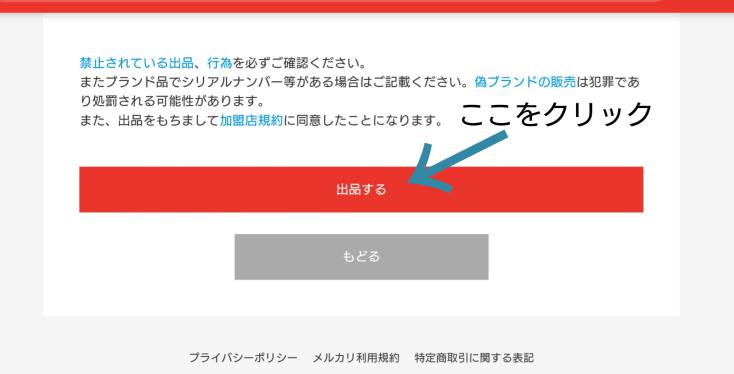
必要事項がすべて入力出来たら、一番下にある、「出品」ボタンをクリックしましょう。
入力が足りない場合は、指示された部分に戻り、再入力を行いましょう。
パソコンから購入する方法
- スマホ版とほとんど変わりはない
パソコンから購入する場合も、スマホアプリから購入する時と、大きな違いはありません。
スマホ画面よりも、商品の表示件数が多く、画像が見やすいので、商品を探しやすいというメリットがあります。
1.購入したい商品のキーワードを検索する
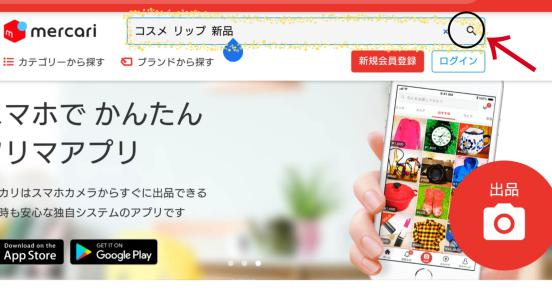
メルカリのトップ画面の一番上にある、「検索バー」部分をクリックします。
次に購入したい商品のキーワードを、入力しましょう。
例えば
・コスメ リップ 新品
のように、商品の状態や、カテゴリーを絞ると、より希望の商品を見つけやすくなります。
キーワードを入力したら、最後に虫眼鏡のマークを、クリックします。
2. 購入希望の商品の詳細をクリック
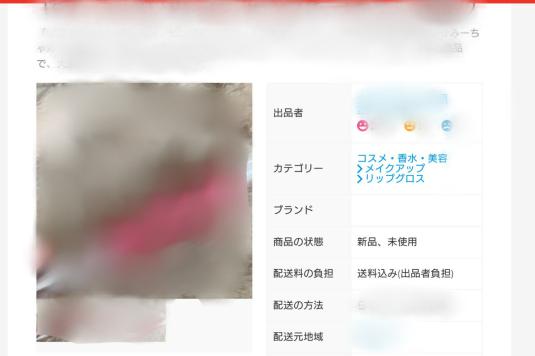
検索結果の中から、気になる商品をクリック。
商品の詳細を見れます。
3.「購入画面に進む」をクリック
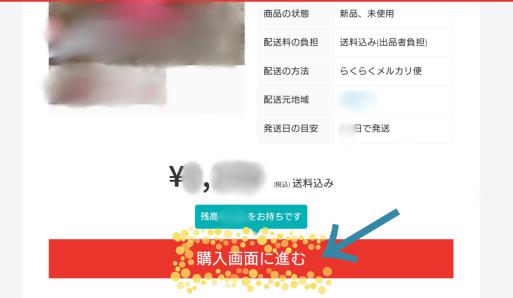
商品の詳細をよく確認したら、「購入画面に進む」部分をクリック。
支払い画面のページに進みます。
支払いは
- クレジットカード
- ポイント
- 売上金
しか選択出来ないので、要注意。
「d払い」や、「メルペイスマート払い(旧メルペイ後払い)」は、スマホアプリのみ利用ができます。
4.「購入」をクリックする
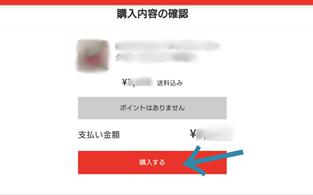
最後にすべての確認を終えたら、「購入」部分をクリック。
これで、商品の購入が完了です。
パソコン版の下書きはどこ?一覧を見る方法
下書きはどこ?一覧を見る方法
パソコン版には、「下書き一覧」部分がない
パソコン版には、スマホのアプリのような、「下書き」機能がありません。
そのため、下書きの一覧も見ることができません。
でも、一度出品した商品を、未公開にすることで、商品の詳細を保存することが可能です。
「出品した商品」の一覧から、確認することが出来ます。
1.「マイページ」から、「出品した商品」をクリック
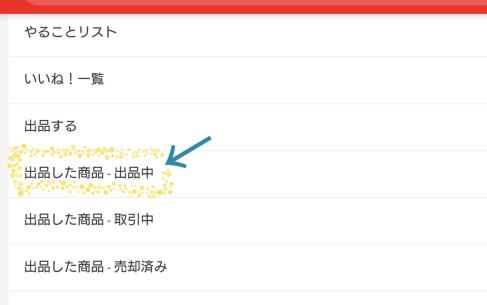
メルカリのトップ画面の右端にある、「マイページ」をクリックします。
出品した商品や、購入した商品など、メルカリの利用記録が一覧で出てきます。
その中から、「出品した商品」をクリック。
2. 「出品した商品」の一覧を、チェック
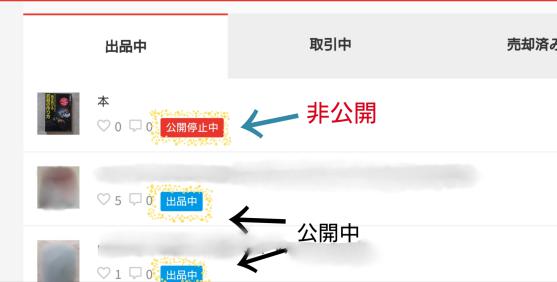
- 現在、出品中の商品
- 出品を一時停止している商品
を、確認することができます。
- 公開停止中 → 非公開のため、自分だけが見られる
- 出品中 → 出品中なので、誰でも購入することが可能
「公開停止中」状態にしておくと、出品されていないので、安心して編集できますね。
下書きを編集する方法
- 出品を行ってから、商品の内容を編集
パソコン版では、下書き機能がないため、商品の内容をある程度入力し、再び編集するには、一旦出品する必要あり。
でも、出品後すぐに、「非公開」の設定を行えば、購入される心配はありません。
スマホの下書きのように利用することが出来ます。
1.「出品」をクリックし、商品の大まかな情報を入力する
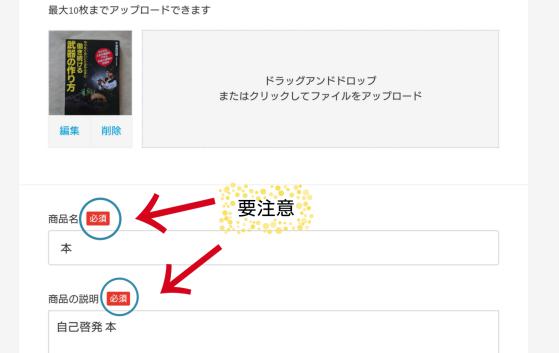
トップページから、「出品」部分をクリックし、出品欄を表示します。
出品予定の商品の内容を、軽く記入しましょう。
「必須」と赤い文字がある部分は、記入を行わないと、出品が出来ないので、要注意です。
2.「出品」をクリック
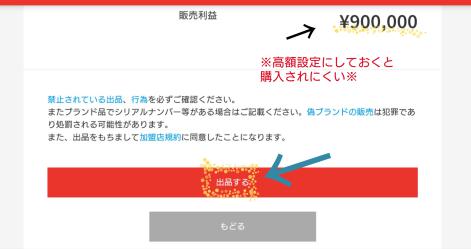
必須事項の記入を終えたら、出品をクリックします。
出品が完了すると、検索で表示される状態になります。
誰でも購入出来る状態になるので、一旦高値をつけておくと、購入されにくくなります。
3.「出品した商品一覧」から確認する
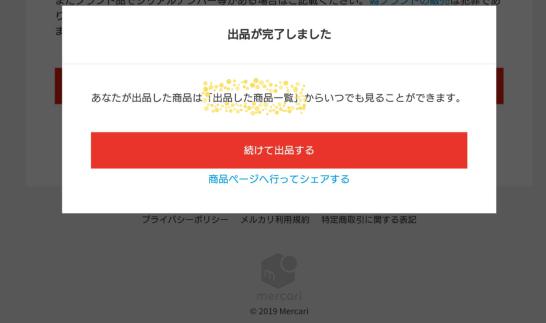
出品が完了すると、このような表示が現れます。
「マイページ」にある、「出品した商品一覧」から確認出来るので、出来るだけ早くチェックしましょう。
4.「出品中」の一覧から、編集したい商品を選ぶ
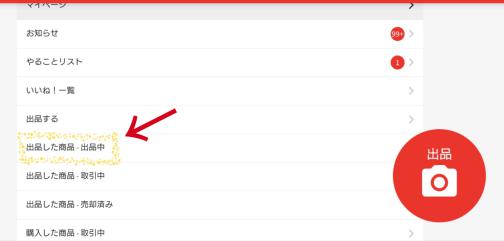
「出品した商品」の一覧の中から、先ほど出品した商品を選びます。
クリックすると、商品の詳細が確認できます。
5.「出品を一旦停止する」をクリック
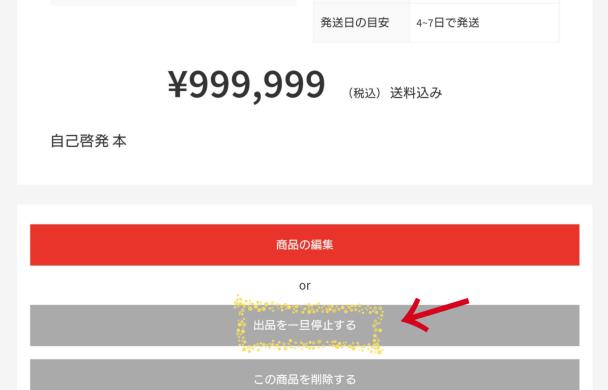
商品のページをスクロールすると、
- 「出品を一旦停止する」
って項目が出てきます。
クリックすると、「非公開」になり、購入される心配もありません。
6.「商品の編集」をクリック
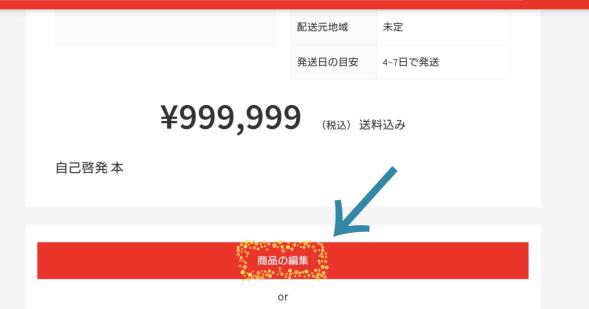
「非公開」の設定が終わったら、
- 「商品の編集」
をクリックして、商品の内容をゆっくりと入力しましょう。
編集が終わり、再出品したい時は、「出品を再開する」をクリックすればOKです。
メルカリのパソコンを初期化する方法
- パソコン版のメルカリは、ログアウトが簡単
1.「マイページ」をクリックする
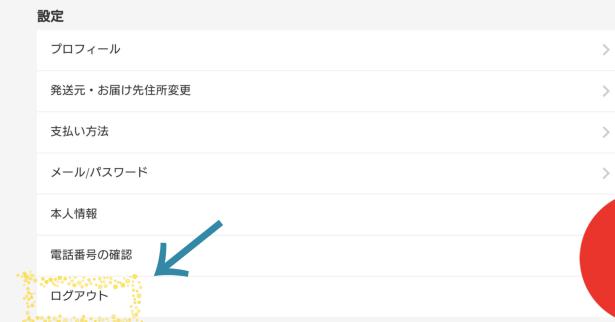
メルカリのトップ画面から、「マイページ」をクリックします。
一番下までスクロールすると、
- 「設定」
って項目の最後に、「ログアウト」が出てきます。
2. 「ログアウト」をクリック
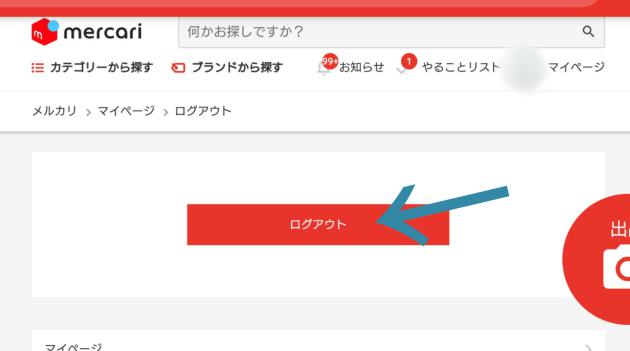
「ログアウト」クリックすると、もう1回画像のように、「ログアウト」の表示が出てきます。
これをクリックすると、トップ画面に戻ります。
トップ画面に、「ログイン」という表示が出ていれば、ログアウトが完了です。
パソコン版の使い方で注意する点
ゆうゆうメルカリ便を選択できない

パソコン版での配送方法には、「ゆうゆうメルカリ便」の選択肢がありません。
ゆうゆうメルカリ便は、スマホを使って行う配送方法のため、パソコン版では表示されないんですね。
パソコンで出品し、スマホのアプリから編集を行えば、ゆうゆうメルカリ便を設定できます。
パソコン版は、支払方法の選択肢が少ない
メルカリのアプリは、多くの支払い方法が設定されていますよね。
でも、パソコン版では
・ポイント
・売上金
の3つの方法でしか、支払いをすることが出来ません。
クレジットカードを持っていない人は、パソコン版の購入時は、支払いが不便に感じられることも。
スマホだと、
- キャリア決済
- メルカリスマート払い
など、キャッシュレスで簡単に利用できます。
出品時の「下書き」機能がない
パソコン版には、出品予定の商品の入力を、一時的に保存しておく機能がありません。
出品してから、編集する必要があります。
たくさんの商品を出品したい時は、面倒に感じてしまうかもしれません。
メルカリのパソコン版エラーのQ&A
PCで検索したら画像が出ない原因は?
パソコンのブラウザで不具合が

使っているパソコンのブラウザが、不具合を起こしている可能性が。
メルカリを開いているブラウザを閉じて、他のブラウザでメルカリを開いてみるのがおすすめ。
google chromeを利用すると。表示されやすくなります。
メルカリのサイトでのエラー
どのブラウザからでも、画像が見られない場合もあります。
そんな時は、メルカリのサイト自体が、不具合を起こしている可能性も。
時間を少々置いてから、サイトにアクセスしてみましょう。
パソコンから購入できない原因は?
出品者が「ゆうゆうメルカリ便」を指定している
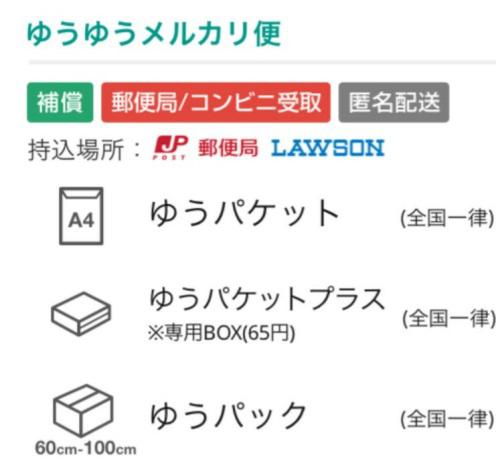
出品した人が、「ゆうゆうメルカリ便」を指定していると、パソコンからは購入できません。
購入するには、配送方法を変更してもらう必要があります。
配送方法の変更を、コメントで出品者と相談すると良いでしょう。
パソコンから出品できない原因は?
サイトにアクセスが集中している
メルカリのサイトに、たくさんのパソコンがアクセスしていると、不具合が発生することも。
サイト自体が繋がりにくいと、商品の出品ができにくいんです。
少し時間を置いてから、もう1度出品を行ってみましょう。
出品画面を長時間開いている
長時間同じブラウザで、出品ページを開いていると、出品ができないケースも。
ログアウトすると、直る場合がありますが、
↓
メモなどに保存してから、ログアウト
しましょう。
再びログインし、メモに保存した内容をコピーして、出品してみるのがおすすめ。
まとめ
- メルカリの出品をする時は、出品前に、パソコンに写真を取り込んでおく
- パソコンでの購入方法は、スマホのアプリ版と大きな違いはない
- パソコン版には、出品時の「下書き」機能がない
- 一旦出品すると、商品の「編集」が可能になる
- パソコンでは、ゆうゆうメルカリ便の商品は購入できない
- パソコンで購入した場合、「クレジットカード・ポイント・売上金」しか、支払の選択肢がない
- 出品できない場合は、時間を置いてから、再度アクセスしてみる
梱包材を節約する方法
梱包材が、5,000円も安く買える

楽天カードを作って、1回利用するだけでも、大量のポイントが付くんですね。
5,300円分の梱包材だったら、
=実質300円
で買えちゃうんです。

- 年会費もずっとタダ
なので、利用者が増えているんです。
発行にもお金はかからないので、メルカリ出品者はうまく特典を活用したいですね。
関連記事と広告

